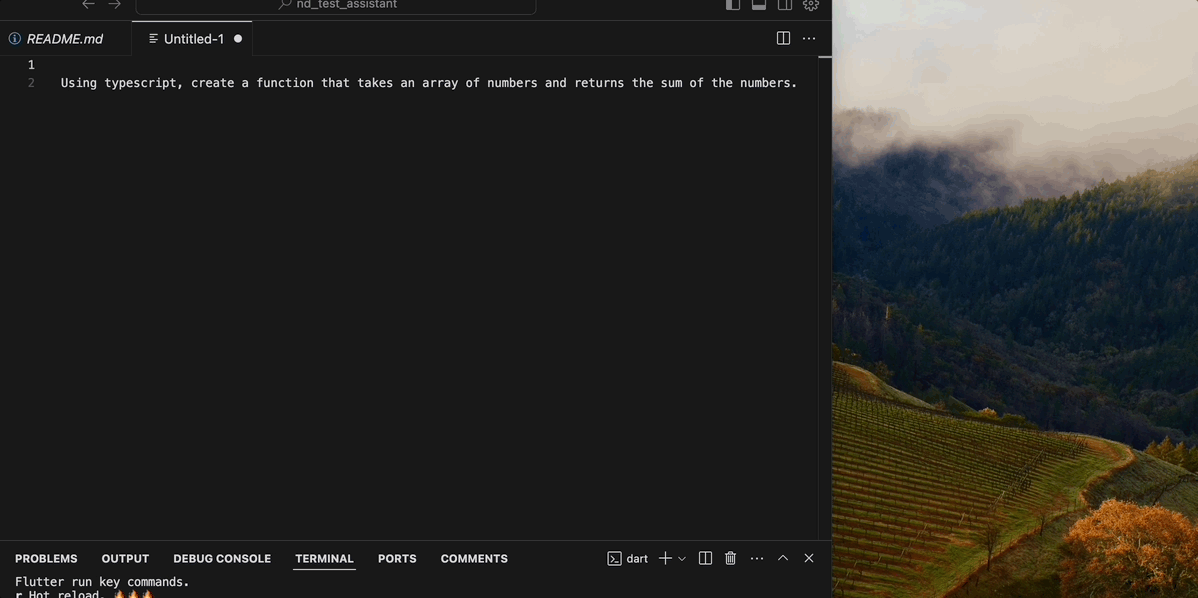
Creating a Tech Test Assistant Flutter App for macOS Desktop
Introduction
Tech interviews are stressful for many developers, but for neurodivergent individuals, the artificial and high-pressure environment of a tech test can be overwhelming. Neurodivergence, which includes ADHD, autism, and dyslexia, often comes with difficulties in handling stress, processing information quickly, and maintaining focus. In an interview setting, these challenges can cause candidates to freeze or hyper-focus on the interviewer, ultimately impacting their performance in ways that do not reflect their technical abilities.
Interviews, especially tech tests, are often designed in a way that simulates “real” coding environments but are far from genuine. The combination of time limits, being observed, and solving unfamiliar problems can trigger intense anxiety for neurodivergent individuals, making it harder to showcase their true skills.
Challenges in Tech Interviews
Freezing or Hyper-Focusing on the Interviewer Neurodivergent individuals often experience “freezing” during interviews—where their mind goes blank, and they can’t proceed with the task, no matter how simple. This can happen when they focus too much on the interviewer instead of the problem at hand. The constant awareness of being observed can make it difficult to enter a “flow” state, a critical element of productive coding.
Anxiety and Emulated Situations
Interviews are artificial by nature, and for neurodivergent individuals, they often heighten stress rather than simulate a real-world coding environment. Many struggle to adapt to the contrived conditions of tech tests, especially when interviewers expect immediate solutions without giving time for reflection.
Overcoming Interview Anxiety
Preparation and using tools that reduce cognitive strain are essential strategies for neurodivergent candidates. By building tools that help automate or offload some of the mental load (e.g., quickly parsing problem statements or suggesting code patterns), candidates can focus more on their technical strengths and worry less about performance anxiety.
Disclaimer: When and How to Use This Tool
If you’re using this tool during a real tech interview because you are neurodivergent, it’s always a good idea to inform the interviewer. Mention that you’re using a tool to help manage the cognitive load during the interview, and request any reasonable accommodations you may need. Alternatively, this app is also an excellent way to practice coding challenges before an interview, helping you stay focused and organized.
The source code for this tool is available on GitHub: GitHub Repository.
Creating a Tech Test Assistant Flutter App for macOS Desktop
This app will assist you during tech tests by utilizing Google Vision for OCR (Optical Character Recognition) and OpenAI for natural language processing to provide helpful responses based on captured text.
Step 1: Set Up Your Environment
- Install Flutter: Follow the official Flutter installation guide.
-
Enable macOS Desktop Support:
flutter config --enable-macos-desktop
Step 2: Creating a New Flutter Project
-
Create a New Project:
flutter create nd_test_assistant -
Navigate to the Project Directory:
cd nd_test_assistant
Step 3: Adding Dependencies
In your pubspec.yaml, add the necessary dependencies for API communication and logging:
dependencies:
flutter:
sdk: flutter
logger: ^1.3.0
google_vision: ^2.0.0
flutter_dotenv: ^5.0.2
These dependencies serve specific purposes in the app. The logger package is used for logging and debugging messages, which is crucial when handling external API responses and internal state changes. The google_vision package allows us to perform OCR by communicating with Google’s Vision API, and flutter_dotenv is used to load API keys from a .env file for security purposes.
Step 4: Setting Up Google Cloud and OpenAI APIs
Google Cloud Vision API
- Go to the Google Cloud Console.
- Create a new project and enable the Vision API.
- Generate an API Key under “Credentials”.
-
Store the API key in an
.envfile:GOOGLE_API_KEY=your_google_api_key
OpenAI API
- Sign up for OpenAI.
- Generate an API Key under the API section.
-
Store the key in the
.envfile:OPENAI_API_KEY=your_openai_api_key
Make sure the .env file is loaded in pubspec.yaml:
assets:
- .env
Step 5: Flutter Code Overview
The core functionality of this app relies on two services: one for performing OCR via Google Vision, and the other for generating responses from OpenAI based on the extracted text. Let’s break down each part.
Main Entry Point (main.dart)
The main.dart file is the entry point for our Flutter app. It initializes the application by loading the necessary environment variables and setting up the user interface.
import 'package:flutter/material.dart';
import 'package:flutter_dotenv/flutter_dotenv.dart';
import 'package:logger/logger.dart';
import 'package:nd_test_assistant/screens/home_screen.dart';
void main() async {
WidgetsFlutterBinding.ensureInitialized();
await dotenv.load(fileName: ".env");
runApp(MainApp());
}
class MainApp extends StatelessWidget {
MainApp({super.key});
final logger = Logger();
@override
Widget build(BuildContext context) {
return MaterialApp(
home: HomeScreen(),
);
}
}
This code initializes the dotenv package to load environment variables from the .env file, ensuring that the sensitive API keys are not hardcoded into the app. The MainApp widget is a stateless widget that returns the primary UI, which is the HomeScreen. The Logger object is initialized here, allowing us to log important information for debugging purposes throughout the app.
OCR Service (ocr_service.dart)
The OcrService class is responsible for interacting with the Google Vision API. This service reads an image file, sends it to Google Vision for processing, and returns any text detected in the image.
import 'package:google_vision/google_vision.dart';
import 'package:logger/logger.dart';
import 'dart:io';
import 'package:flutter_dotenv/flutter_dotenv.dart';
class OcrService {
static final logger = Logger(
printer: PrettyPrinter(),
);
Future<String?> performOcrAndLog(String imagePath) async {
try {
final apiKey = dotenv.get('GOOGLE_API_KEY');
final googleVision = GoogleVision().withApiKey(apiKey);
logger.i('Performing OCR on image...');
final buffer = await File(imagePath).readAsBytes();
final byteBuffer = buffer.buffer;
List<EntityAnnotation> ocrResponse = await googleVision.image
.textDetection(JsonImage.fromBuffer(byteBuffer));
final textAnnotations = ocrResponse.map((e) => e.description).firstWhere(
(description) => description.isNotEmpty,
orElse: () => '');
logger.i('Extracted text: \\n$textAnnotations');
return textAnnotations;
} catch (e) {
logger.e(e);
return null;
}
}
}
This service begins by loading the Google Vision API key from the environment variables using dotenv.get('GOOGLE_API_KEY'). It then uses the GoogleVision instance to perform OCR on an image. The performOcrAndLog method first reads the image file from the specified imagePath, converting it into bytes that can be processed by the API.
The textDetection method returns a list of EntityAnnotation objects, which contain the detected text from the image. The code maps through the list and returns the first non-empty description, which represents the recognized text. This process is logged using the Logger for debugging.
OpenAI Service (openai_service.dart)
The OpenaiService class is responsible for sending the extracted text to OpenAI and receiving a response, which can be used to assist the developer during tech tests.
import 'dart:convert';
import 'package:flutter_dotenv/flutter_dotenv.dart';
import 'package:http/http.dart' as http;
class OpenaiService {
final String apiKey = dotenv.get('OPENAI_API_KEY');
final String apiUrl = "https://api.openai.com/v1/chat/completions";
OpenaiService();
Stream<String> sendMessageStream(String message) async* {
final request = http.Request('POST', Uri.parse(apiUrl));
request.headers.addAll({
'Content-Type': 'application/json',
'Authorization': 'Bearer $apiKey',
});
request.body = jsonEncode({
"model": "gpt-4",
"messages": [
{
"role": "system",
"content": "You are a senior mobile and web app engineer specializing in React and React Native..."
},
{"role": "user", "content": message}
],
"max_tokens": 1500,
"temperature": 0.7,
"stream": true,
});
final httpClient = http.Client();
final response = await httpClient.send(request);
final stream = response.stream.transform(utf8.decoder).transform(const LineSplitter());
await for (var line in stream) {
if (line.startsWith('data: ')) {
final jsonData = line.substring(6);
if (jsonData.trim() == '[DONE]') {
break;
}
if (jsonData.isNotEmpty) {
final decodedJson = jsonDecode(jsonData);
final deltaContent = decodedJson['choices'][0]['delta']['content'];
if (deltaContent != null) {
yield deltaContent;
}
}
}
}
}
}
In this service, we interact with the OpenAI API by sending a POST request to the /chat/completions endpoint. This service takes the extracted text (from the OCR service) as input and sends it to OpenAI, which processes it using the GPT-4 model. The sendMessageStream method enables streaming of the response, allowing the UI to display incremental results as OpenAI generates them.
The http.Request object is created to make the API call. It includes the necessary headers for authentication, with the API key loaded from the environment variables. The request body contains the model type (GPT-4), the user prompt (extracted text), and parameters such as max_tokens and temperature to control the behavior of the AI response.
This method leverages a Stream to yield the generated response in chunks as they are received, making the application more interactive by not waiting for the entire response to be generated before displaying results.
macOS Swift Code
In addition to the Flutter app, the macOS version of the tool requires native Swift code to handle platform-specific features, such as screenshot capture and window management. Let’s go over the key Swift code components used to manage these features.
AppDelegate.swift
The AppDelegate.swift file initializes the app and sets up the screenshot manager when the application launches.
import Cocoa
import FlutterMacOS
@main
class AppDelegate: FlutterAppDelegate {
override func applicationShouldTerminateAfterLastWindowClosed(_ sender: NSApplication) -> Bool {
return true
}
override func applicationDidFinishLaunching(_ notification: Notification) {
ScreenshotManager.shared.setupScreenshotChannel(mainFlutterWindow: mainFlutterWindow)
// Set the initial position and size of the window
if let window = mainFlutterWindow, let screenSize = NSScreen.main?.frame.size {
WindowManager.shared.setInitialWindowSizeAndPosition(window: window, screenSize: screenSize)
}
}
}
This code serves as the entry point for the macOS-specific functionality. It sets up the ScreenshotManager and configures the main app window. The applicationDidFinishLaunching method is crucial because it initializes the platform channel used to communicate between Flutter and native macOS code, enabling functionality such as screenshots and window manipulation.
WindowManager.swift
The WindowManager class manages the window sizing, positioning, and style for the macOS app.
import Cocoa
import FlutterMacOS
class WindowManager {
static let shared = WindowManager()
private init() {}
func setInitialWindowSizeAndPosition(window: NSWindow?, screenSize: CGSize) {
let windowSize = CGSize(width: 400, height: 300)
let x = screenSize.width - windowSize.width
let y = screenSize.height - windowSize.height
window?.setFrame(NSRect(x: x, y: y, width: windowSize.width, height: windowSize.height), display: true)
window?.styleMask.insert([.resizable, .titled])
}
func configureMainWindow(controller: FlutterViewController) {
let window = controller.view.window
window?.backgroundColor = NSColor.clear
window?.isOpaque = false
window?.hasShadow = false
window?.styleMask.remove(.titled)
window?.styleMask.remove(.resizable)
window?.styleMask.remove(.closable)
window?.ignoresMouseEvents = false
window?.level = .floating
}
func setupOverlayWindow(screenSize: CGRect) {
ScreenshotManager.shared.overlayWindow = NSWindow(contentRect: screenSize,
styleMask: [.borderless],
backing: .buffered,
defer: false)
ScreenshotManager.shared.overlayWindow?.isOpaque = false
ScreenshotManager.shared.overlayWindow?.backgroundColor = NSColor.clear
ScreenshotManager.shared.overlayWindow?.ignoresMouseEvents = false
ScreenshotManager.shared.overlayWindow?.level = .screenSaver
}
}
The WindowManager class provides methods to configure the app’s window. It allows you to set the initial size and position of the window relative to the screen. It also sets up the overlay window, which is used during the screenshot selection process. This overlay is transparent, allowing users to visually select a region of the screen for capture.
The configureMainWindow method ensures that the main Flutter window is properly set up, removing unnecessary features like the title bar and making the window floating, which ensures it stays on top of other windows.
ScreenshotManager.swift
The ScreenshotManager class handles the logic for capturing screenshots, interacting with the macOS native screen capture APIs.
import Cocoa
import FlutterMacOS
import ScreenCaptureKit
class ScreenshotManager {
static let shared = ScreenshotManager()
var overlayWindow: NSWindow?
private init() {}
func setupScreenshotChannel(mainFlutterWindow: NSWindow?) {
guard let flutterViewController = NSApplication.shared.windows.first(where: { $0.contentViewController is FlutterViewController })?.contentViewController as? FlutterViewController else {
return
}
WindowManager.shared.configureMainWindow(controller: flutterViewController)
setupMethodChannel(controller: flutterViewController)
}
private func setupMethodChannel(controller: FlutterViewController) {
let screenshotChannel = FlutterMethodChannel(name: "com.ndtechassistant.screenshot", binaryMessenger: controller.engine.binaryMessenger)
screenshotChannel.setMethodCallHandler { [weak self] (call: FlutterMethodCall, result: @escaping FlutterResult) in
guard let self = self else { return }
if call.method == "drawRectAndCapture" {
self.showOverlayWindow(result: result)
} else {
result(FlutterMethodNotImplemented)
}
}
}
private func showOverlayWindow(result: @escaping FlutterResult) {
guard let screenSize = NSScreen.main?.frame else {
result(FlutterError(code: "UNAVAILABLE", message: "Screen size unavailable", details: nil))
return
}
WindowManager.shared.setupOverlayWindow(screenSize: screenSize)
let view = CaptureView(frame: screenSize, result: result)
overlayWindow?.contentView = view
overlayWindow?.makeKeyAndOrderFront(nil)
if let mainFlutterWindow = NSApplication.shared.windows.first(where: { $0.contentViewController is FlutterViewController })?.contentViewController?.view.window {
mainFlutterWindow.orderOut(nil)
}
NSApp.activate(ignoringOtherApps: true)
view.onCaptureComplete = {
if let mainFlutterWindow = NSApplication.shared.windows.first(where: { $0.contentViewController is FlutterViewController })?.contentViewController?.view.window {
mainFlutterWindow.makeKeyAndOrderFront(nil)
}
self.overlayWindow?.orderOut(nil)
}
}
}
The ScreenshotManager uses macOS’s native ScreenCaptureKit to capture screenshots. It first creates an overlay window that lets users select a portion of the screen. Once the selection is made, the screenshot is captured and returned to the Flutter app. This class also sets up the communication channel between Flutter and macOS through a FlutterMethodChannel, allowing Flutter to trigger screenshot functionality.
GitHub Repository
The full source code for this project is available on GitHub: GitHub Repository.
About Me
I’m a senior React and React Native developer who’s recently embraced my neurodivergent identity. Diagnosed with autistic ADHD, I’ve spent years navigating the tech industry while coming to terms with the strengths and challenges that come with being neurodivergent. Through my blog, I aim to raise awareness about neurodiversity, offer tips and tools for fellow developers, and share insights from my own experience.
If you’re interested in reading more about my journey, check out my blog at neurodisruptive.org.